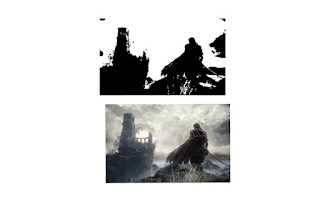
martes, 1 de noviembre de 2016
calca
1. Seleccionar la ventana de símbolos y elegir de la ventana de biblioteca, una categoría.
2. Explorar las categorías para elegir un sìmbolo.
3. Arrastrar al escenario el símbolo elegido. escalar, girar, y acomodar.
4. Para editar un símbolo doble clic elegir el componente y cambiar su contorno o relleno. para salir de la edición, en la barra superior de navegación, seleccionar la flecha, para salir del símbolo.
5. Editar la composición para crear un ilustración con los símbolos.
6. Se pueden utilizar, trazos con el lápiz o la pluma, para completar la ilustración.
3. Arrastrar al escenario el símbolo elegido. escalar, girar, y acomodar.
4. Para editar un símbolo doble clic elegir el componente y cambiar su contorno o relleno. para salir de la edición, en la barra superior de navegación, seleccionar la flecha, para salir del símbolo.
5. Editar la composición para crear un ilustración con los símbolos.
6. Se pueden utilizar, trazos con el lápiz o la pluma, para completar la ilustración.

ilustracion
Illustrator: es un programa vectorial, que se utiliza para ilustraciones y maquetaciones, con el se pueden realizar revistas, carteles, artículos, boletines, invitaciones, , personajes, objetos, paisajes, etc.
ilustración.
Ilustración | Técnica de calcar
1. Colocar imagen de mapa de BITS en una capa y bloquear la capa.
2. crear capa nueva para dibujar la ilustración.
3. con la herramienta de lápiz, dibujar el contorno de cada elemento de la figura, aplicar relleno con color y contorno de tres puntos.
4. Una vez terminada la imagen, guardar para la web y publicar en la bitácora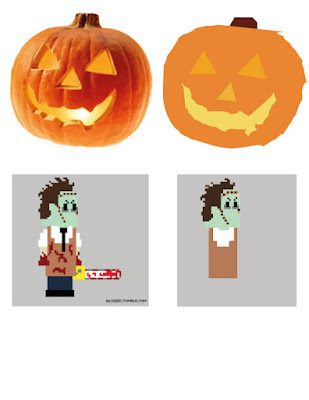
comic
1. Buscar imagen de personaje, y colocar en illustrator.
2. Escalar el tamaño y aplicar calco de imagen o un filtro, por ejemplo bordes y añadidos.
3. Dibujar un cuadro o una forma con la herramienta de pluma, colocarla y escalarla sobre la foto.
4. Seleccionar la forma y la imagen con la herramienta de selección (flecha negra), del menù objeto máscara de recorte, y crear.
5. De la ventana de símbolos (botones y barras web), elegir una viñeta, y colocarla
6. Con la herramienta de texto, escribir el texto con fuente comic, y colocarla sobre la viñeta
7. Repetir el proceso para cada encuadre, o para cada personaje
3. Dibujar un cuadro o una forma con la herramienta de pluma, colocarla y escalarla sobre la foto.
4. Seleccionar la forma y la imagen con la herramienta de selección (flecha negra), del menù objeto máscara de recorte, y crear.
5. De la ventana de símbolos (botones y barras web), elegir una viñeta, y colocarla
6. Con la herramienta de texto, escribir el texto con fuente comic, y colocarla sobre la viñeta
7. Repetir el proceso para cada encuadre, o para cada personaje
lunes, 3 de octubre de 2016
lunes, 26 de septiembre de 2016
mascara de capa
Herramienta que permite la transparencia de objetos en la imagen (capas).
- Abrir imagen
- Colocar imagen (capa 1)
- Seleccionar capa 1 en la ventana de capas
- Seleccionar máscara de capa (vectorial)
- Elegir la herramienta de pincel, configurarlo: pincel disfuso y tamaño apropiado, puede ser grande o pequeño según se necesite
- Seleccionar el color negro para realizar la transparencia de la imagen
- Seleccionar con el color blanco para deshacer o rehacer la imagen



duotono
Procedimiento:
- Abrir imagen
- Menú Imagen / modo /escala de grises
- Menú Imagen / modo / Duotono / Monotono o Duotono o Tritono o Cuadritono
- Elegir la o las tintas, configurar el contraste y aplicar (es importante colocar nombre a los colores)
- Para poder Representar más colores es necesario cambiar la profundidad de color a RGB
- Imagen / Modo / Color RGB
- Archivo/ guardar para la web/ formato JPG

FILTROS
filtros
 trazos de pincel trazos de spray
trazos de pincel trazos de spray
- Abrir imagen en Photoshop
- Seleccionar al personaje u objeto (varita mágica, selección rápida, máscara rápida, laso ...)
- Invertir selección (queda seleccionado el fondo de la imagen
- Del menu de filtros/ elegir un filtro y aplicar
- Guardar para la web en formato JPG con el nombre del filtro utilizado
- Publicar en la bitácora cinco fotos con el nombre de cada filtro utilizado
 trazos de pincel trazos de spray
trazos de pincel trazos de spray
interpretar-efecto-de-iluminacion
textura-texturizar
artisticos-trazos-pastel
artisticos-lapiz-de-color
desenfoque-gaussiano
artisticos-manchas
trazos-pastel
textura-grietas
artistico-bordes-definidos
martes, 13 de septiembre de 2016
Máscaras de selección
Herramientas de ayuda a seleccionar objetos en un contexto complejo
- Abrir una imagen en Photoshop
- Seleccionar la herramienta mascara rapida
- seleccionar herramienta de pincel
- Verificar que este seleccionado el color negro
- Con ese pincel seleccionar todo el contorno exterior del objetivo o personaje
- Con la herramienta del bote de pintura rellenar color negro
- volver a seleccionar la herramienta mascara rapida
- se obtiene la mascara de seleccion linea
martes, 6 de septiembre de 2016
Bienvenida
Suscribirse a:
Entradas (Atom)






























